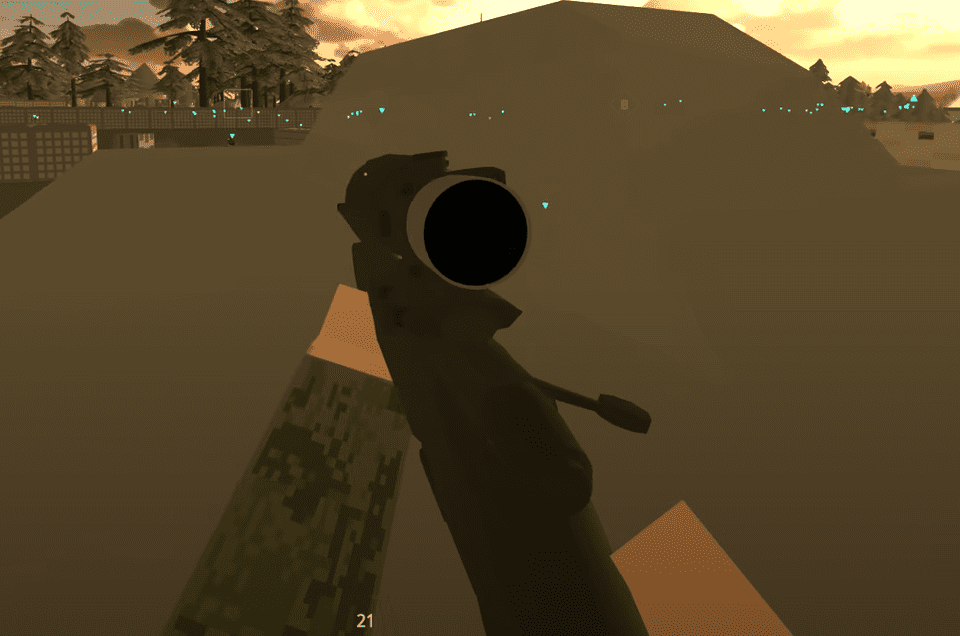Destiny 2 is a very popular game with over 80,000 active players currently on Steam. The game gets updated from time to time with new content and bug fixes. However, just like every other online game, Destiny 2 has its own share of issues. A major problem that players are currently facing is that game keeps crashing on PC.So in this guide, we will tell you how to troubleshoot and fix Destiny 2 crashing on your PC.
There have been various reports in the Destiny 2 community that the game crashes to the desktop after around 10 to 20 minutes of gameplay. It has been told that the game first freezes and then automatically crashes to the desktop. Players are greeted with the message “Destiny 2 has stopped working” with Windows recommending the option to scan and repair the game.
How To Fix Destiny 2 Crashing – Constant Crashing Problems
This crash can take place at any point of time while playing the game even on the loading screen or at the end of a cutscene. Some users report that the issue takes place during an in-game activity or even if they don’t do anything in the game.

There can be a variety of reasons behind why the game keeps crashing however there is no definite clause or reason that can be pinpointed for every single crash. The possible reasons for the crash include low memory, overclocking issues, restricted access to computer resources, programs with overlays such as Discord etc. But the most widely reported reasons include an active antivirus software or firewall and missing DLL files in the game.
So here are all the possible fixes you can try to fix the crashes on Destiny 2. Do note that while every solution might not work for you, it is recommended that you try them all one by one to troubleshoot your issue.
1. Restart the game and PC
Many games often crash due to minor bugs in the software or due to programs running in the background. So the easiest thing you can try first is to restart the game to see if things get fixed. You can also try restarting your PC and booting it into Safe mode to look for any rogue program causing all the trouble.
2. Run the game with Administrative access
Sometimes the game might crash due to a lack of access to system files and services. To overcome this issue, you will need to grant it administrative privileges. Just follow these steps:

1. Right-click on Steam or Battle.net launcher
2. Select the option “Run as administrator” from the menu
3. Next right-click again on the same file.
4. Click on the Properties option
5. Select the Compatibility tab
6. Now tick the checkbox saying “Run this program as an administrator”
7. Click on the Apply button and then the OK button.
Now you will be able to run the game with administrative privileges so it won’t have any problem accessing the system files and resources.
2. Change the priority of the game in Task Manager

1. Launch Destiny 2 on your computer
2. Now press the Ctrl+Shift+Esc keys on your keyboard to open the Task Manager.
3. Click on the Details tab from the top.
4. Right-click on Destiny 2.exe in the list and then click on the Set priority option from the menu. Now change the priority and set it to Above normal.
This can help you fix the crashing issue in Destiny 2 as Task Manager will ensure to allocate all the resources to the game so it can run without any issues.
3. Run the game in compatibility mode
Whether you are running the latest version of Windows 11 or an outdated version like Windows 7, many games often run into problems if they are incompatible and not fully supported on your operating system. This might happen if you are running an old version of Windows or a newly updated version that is yet to be supported by game developers.
Many Windows updates often have their own bugs which can lead to problems such as the game crashing and freezing. To avoid such issues, you will need to run the game in compatibility mode.

1. Right-click on the Destiny 2 shortcut on your desktop
2. Select the properties option from the list
3. Click on the Compatibility tab and change the Windows version to an older version such as Windows 10 or Windows 8.
This will fix any potential problems that are caused due to the game’s incompatibility with the latest update of Windows.
4. Update your graphics drivers
Most users run an outdated version of the graphics driver that often don’t support the latest version of many games. Often these drivers might get corrupted due to incomplete updates or missing files. This can lead to potential crashes and freezes in your games. To fix this issue, you will need to update your GPU drivers:

1. Press the Windows+X keys to open a menu and then select the Device manager option.
2. Now under the display adapters menu, right-click and choose the update driver option from every driver
3. A pop window will now be visible and Windows will try to find the latest updates for your drivers automatically. Follow the instructions on your screen to proceed ahead
4. In case Windows fails to update your drivers automatically then you can choose to update them manually by visiting the website of your manufacturers such as AMD and NVIDIA
This will update your driver to the latest version while adding support and fixing bugs that were causing any potential problems.
5. Disabling the antivirus on your PC
Most antivirus software work in the background and can be often intrusive since they hamper the functioning of the currently running program on your computer. These software frequently scan for viruses in the background causing the active program to become unresponsive and resulting in a crash of your game. Many antivirus software can sometimes flag the game as a potential threat and block it from running resulting in a conflict. You can first try to add Destiny 2 in the whitelist section of your antivirus so it won’t interfere or you can disable it completely to avoid any conflicts. So it is recommended that you disable your antivirus software while gaming to enjoy a seamless experience without any annoyances.
6. Move the DLL files of the game to a suitable location
Many players have reported that missing DLL files are one of the reasons why Destiny 2 crashed on their computers. In order to resolve this issue, you will need to move this DLL file ‘GFSDK_Aftermath_lib.dll’ to a specific directory. Just follow the steps below.
1. Open the folder where Destiny 2 is installed on your computer. The default installation path is C: \Program Files \Destiny 2\
2. Now look for the ‘GFSDK_Aftermath_lib.dll’ file
3. Once you manage to find the file, copy it and paste it into this location: Destiny 2\ bin\ x64\
4. Launch the game to check if the problem is fixed or not.
7. Avoid and disable overclocking on your computer
Most modern machines allow you to overclock the processor and graphics card to unlock the full potential of their computing power. Overclocking means running your computer parts at a higher speed than the official rate advertised by the manufacturer.
While this provides an advantage by helping your PC runs faster and increasing its overall performance, there can be many scenarios where games don’t support overclocking. More often than, a badly done overclock can cause games on your computer to crash. So it is recommended that you disable any overclocking and revert your settings to stock to avoid any potential issues
8. Close programs running in the background
When you boot up your computer for the first time, you will notice that there are many programs running in the background such as Steam, Discord, Skype, MSI Afterburner etc. These programs can consume a lot of memory in the background causing your games to stutter, lag or even freeze while playing.
Apps that claim to boost your memory or improve the speed of your computer often are the reason behind poor performance and cause your games to crash. Modern computers and laptops have their inbuilt performance-boosting software so using any third party software will only cause problems.
It is recommended that you close all the unnecessary programs running in the background so your game gets all the sufficient resources.
9. Disable Full-screen optimization

The full-screen optimization feature allows you to run games in a borderless mode on your computer. However, it can often cause problems and result in a crash especially if you have a widescreen monitor or a computer with multiple displays. To resolve this issue you will need to disable this feature on your PC:
1. Navigate to the folder where you have installed Destiny 2 on your system
2. Right-click on the.exe file of the game and then click on the properties option
3. Select the compatibility tab and then tick the checkbox saying “Disable full-screen optimization”.
4. Click on the Apply Button and then press the OK button.
10. Verify the integrity of the game files on Steam
Corrupted or missing game files can often cause your game to crash or freeze. A failed download or unfinished installation can cause the files to get corrupted. So you need to check the game files and validate their integrity using Steam:

1. Open Steam on your computer
2. Click on the Library tab and then select Destiny 2 from the games list. Right-click on it and then select the properties option.
3. Select the Local files tab and then click on the Verify Integrity of Game Files option.
Steam will now verify and validate all the game files on your computer to check if there are any missing or corrupted files. Once this process gets completed, you can relaunch the game to check if the issue still persists.
So these are the solutions you can try to fix Destiny 2 crashing on your computer. We hope these solutions will solve your issue and you can enjoy playing the game.In case the issue still persists, you can try contacting Bungie on Twitter or ask for help on their forums.