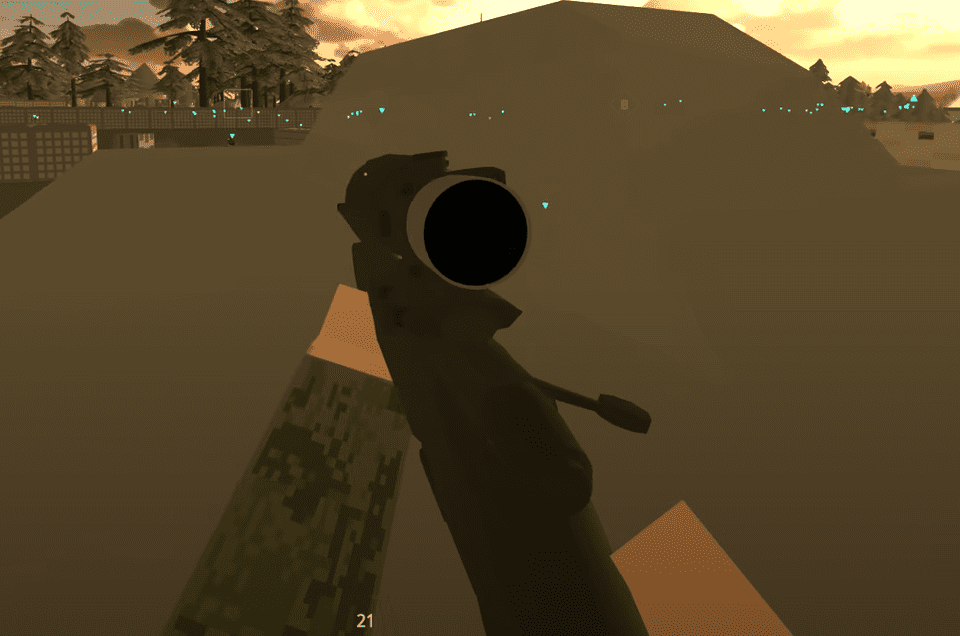Persona 5 Royal is a newly released immersive and iconic fast-paced JPRG. Unfortunately, the players on PC have reported plenty of issues about the game freezing and crashing at the start. This can be very frustrating for someone who waited long enough for the game and now can’t play properly. If you are facing this issue in Persona 5 Royal, then we can help you to fix it.
In this guide, you can find a solution to fix Persona 5 Royal Game Freezing & Crashing at Start!
Fix Game Freezing & Crashing At Start – Persona 5 Royal
Before you jump into the fixing methods, make sure that your PC meets the minimum system requirements for the game.
Minimum System Requirements:
- OS: Windows 10
- Processor: Intel Core i7-4790, 3.4 GHz | AMD Ryzen 5 1500x, 3.5 GHz
- Memory: 8 GB RAM
- Graphics: Nvidia GeForce GTX 650TI 2 GB | AMD Radeon R7 360 2 GB
- DirectX: Version 11
- Storage: 41 GB available space
Recommended System Requirements:
- OS: Windows 10
- Processor: Intel Core i7-4790 3.4 GHz | AMD Ryzen 5 1500x 3.5 GHz
- Memory: 8 GB RAM
- Graphics: Nvidia GeForce GTX 760 2 GB | AMD Radeon HD 7870 2 GB
- DirectX: Version 11
- Storage: 41 GB available space
If you meet these system requirements and you still have the same issue with the game, then let’s jump into the methods that will help you fix it.
1.Verify the Integrity of Game File
Most of the time if there are corrupted or missing files might cause the game freezing and crashing at start. To fix this, you need to verify the integrity of game files through the following steps:
- Open up your Steam client and got to the game library
- Locate Persona 5 Royal, right-click on it and then click “Properties”.
- Click on Local Files and then click on “Verify Integrity of game files”.
2.Update your Windows
Always keep your Windows 10/11 up to date, because it might cause even more and bigger issues on your PC.
- Open your start menu and go to Settings
- Click “Windows Update” and then “Check for Updates”. If there are new updates, make sure to click on Install button.

3.Update GPU Drivers
1. NVIDIA Graphic Cards
To update an Nvidia graphics card, you can either use Nvidia GeForce Experience, assuming you have an Nvidia account and you signed in, otherwise, you can download the latest version from the Nvidia website and install it that way.
Nvidia Website:
- Go to Nvidia website and open NVIDIA Driver Downloads.
- Enter the kind of product that you have.
- Click “Search”.

- If there is a newer version than the one you have, click on Download.

- Once it’s done, open it and follow through the installation process.
- Restart your PC and check if your game issue is fixed.
Nvidia GeForce Experience:
- Download the GeForce Experience software on your PC.
- Sign in or create a new Nvidia account.
- Click on “Drivers” and then “Check for updates”.
- If there is a new driver, make sure to download and install it.
- Once it’s done, check your game if the problem is fixed.

2. AMD Graphic Cards
If you have AMD Graphic Card, you can go directly to the official AMD website and search for your driver.
- Go to https://www.amd.com/en/support
- Search for your Graphic card and click “Submit”.

- Choose the edition of the Windows that you have, and click “Download” if there is an available driver. You can download Adrenalin Edition which is the gaming version of the driver

- Once it’s done downloading, follow the steps through the installation process.
- Restart your PC, and check if the game is fixed.
4.Lower the In-Game Settings
You can choose the right graphic settings according to your system specifications. If you have set the settings on high and facing some performance-related issues while playing the game, then try to lower the in-game settings and check if you can play the game without any issue.
If this doesn’t fix anything, then you can continue to the next method.
5.Update DirectX
DirectX is a collection of Application Programming Interfaces that handle different tasks related to game programming, and because of that you must keep it always updated.
You can find the DirectX official web site on google and download or update the software to the latest version for free. Once you are done with that, make sure to check if your game is now working properly.
6.Close Background Tasks
There are a lot of programs that are running in the background without knowing, and most of them might cause several issues with crashes on your FIFA 23.
To do it, just open “Task Manager” by pressing Ctrl+Shift+Esc on your keyboard, and in the Processes menu, choose the application and click “End Task” in the right top corner.

7.Update Persona 5 Royal Game
It is recommended to check for game updates manually via the Steam client to ensure there is no outdated game version conflicting with the game launching.
To that follow the steps:
- Open your Steam and navigate to Library
- Click on Personal 5 Royal and Steam will automatically search for available update
- If there is an update, click on “Update” button
- Once the update is done, restart your PC to apply changes
- Check the game if the issue is fixed.